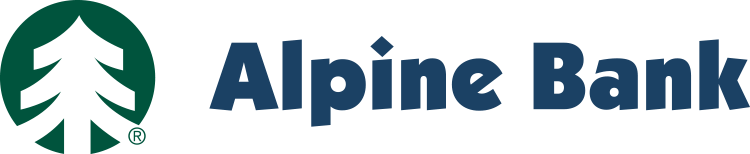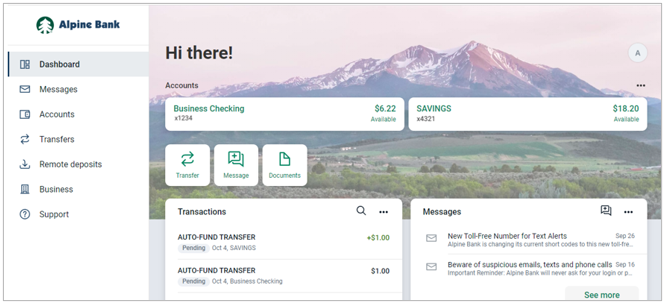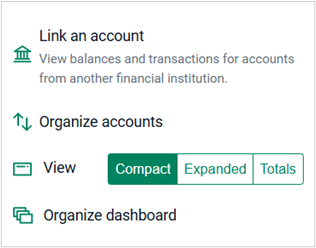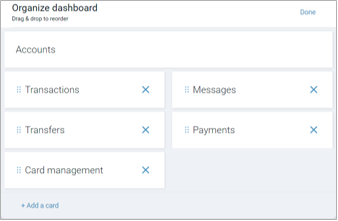Resources
{beginAccordion}
Online/Mobile Banking Guides
{openTab}
Frequently Asked Questions
- Find helpful answers to questions pertaining to online banking, our mobile app and more here.
{endAccordion}
Customer Support
Online Banking Support
(800) 551-6098
Dashboard
{beginAccordion}
The Dashboard provides an overview of your accounts, transactions and includes shortcuts to other functions including transfers, mobile deposits, bill pay, pay a person and messages.
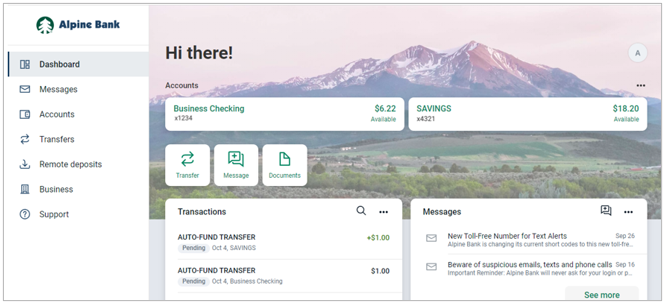
Personalizing your Dashboard
The dashboard is divided into sections (also known as cards) that can be added, removed, resized and reorganized according to your preferences.
- Find any section of the dashboard, and select the ellipses option … to customize settings for each card section.
- After selecting the ellipses the options in the Accounts section include:
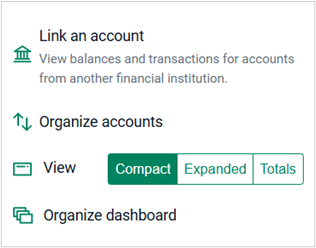
-
- Link an Account: View balances and transactions for accounts from another financial institution Organize accounts: Select an account, then drag & drop the selection to reorder accounts.
- View: Change the selection to be compact, expanded or to show your account totals for cash, credit balance, borrowed funds and investments.
- Organize dashboard: Select a card, then drag & drop it into the desired position. To remove a card, select the X next to it. Selecting +Add a card will allow the option to add new card topics to the dashboard. When the dashboard is organized the way you like, select Done.
NOTE: Changes made to the Accounts section will appear in both online banking and the mobile app.
Organize Dashboard
- Scroll to the bottom of the dashboard and click on the Organize dashboard button.
- Drag & drop the cards to organize the layout of your dashboard, or select + Add a card.
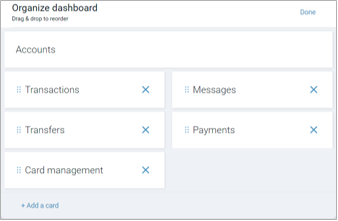
NOTE: Changes made to the dashboard will appear in both online banking and the mobile app.
- When the dashboard is organized the way you like, select Done.