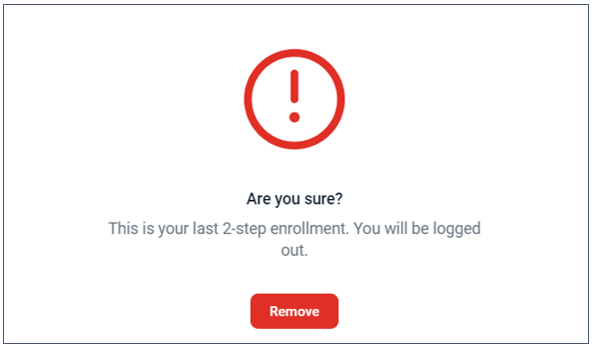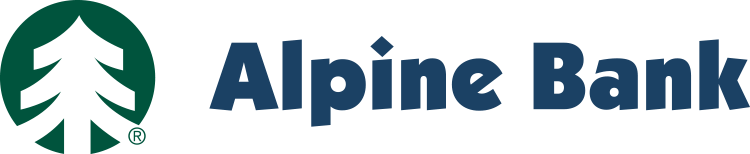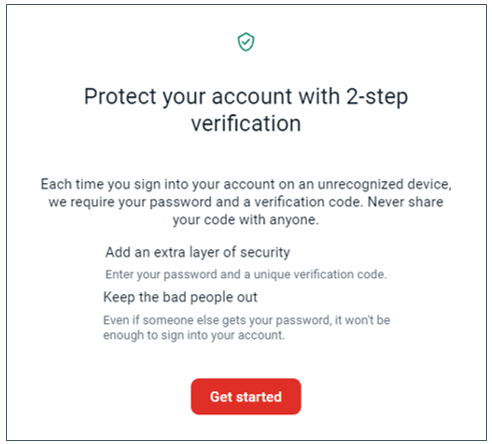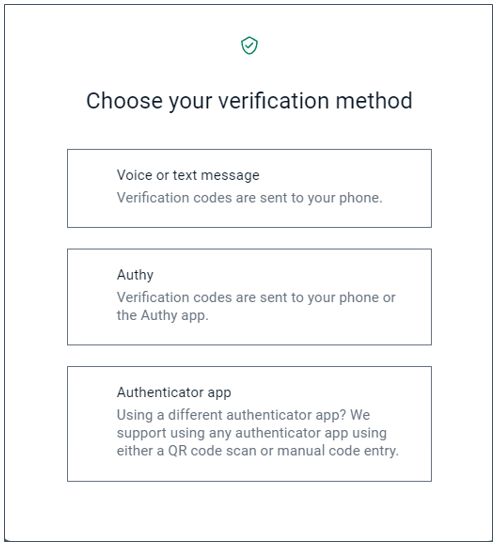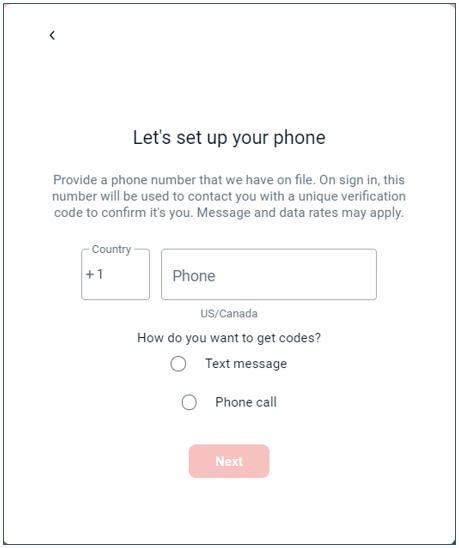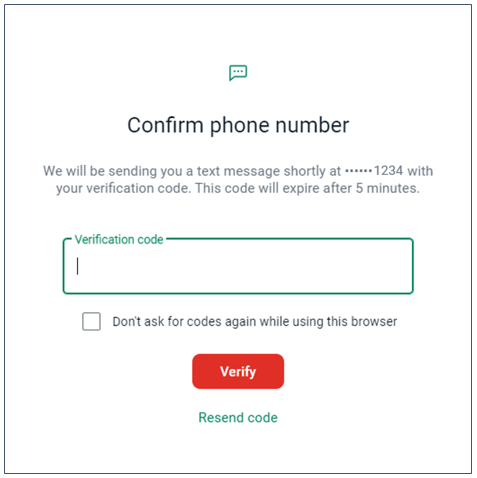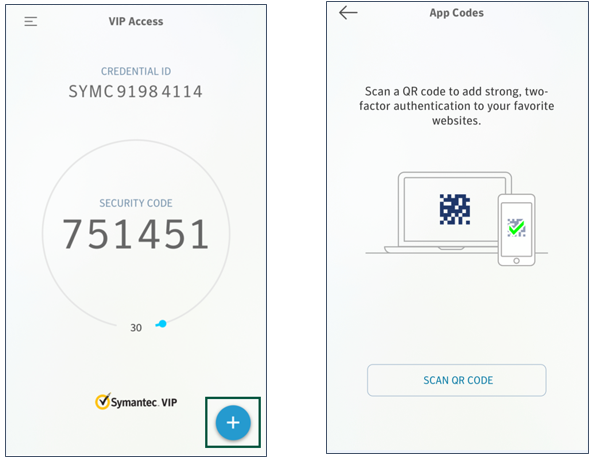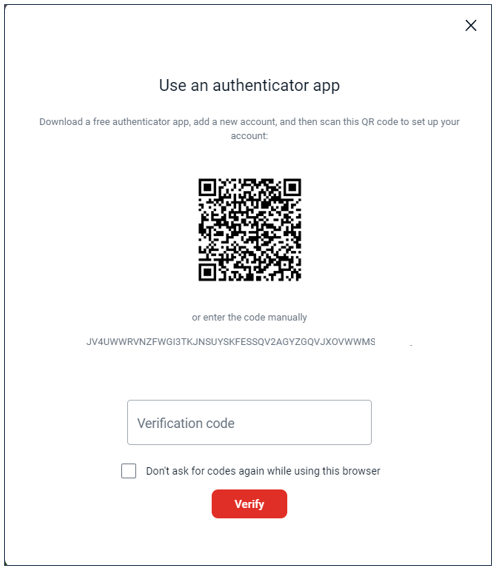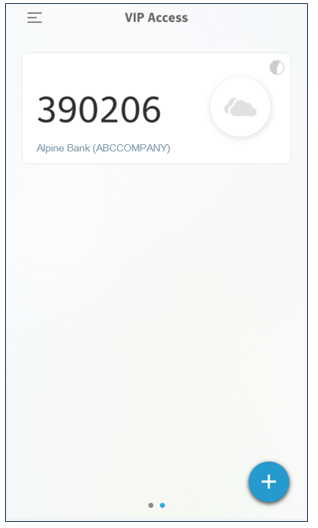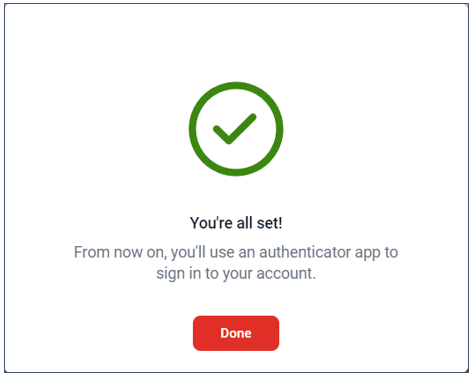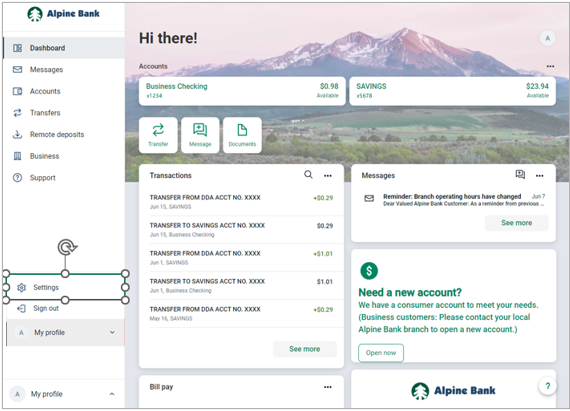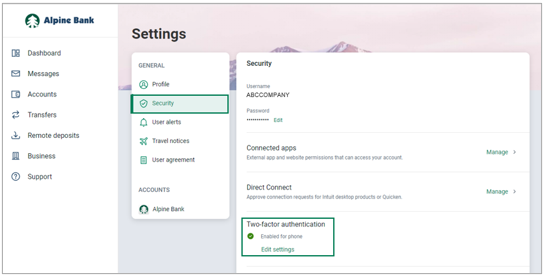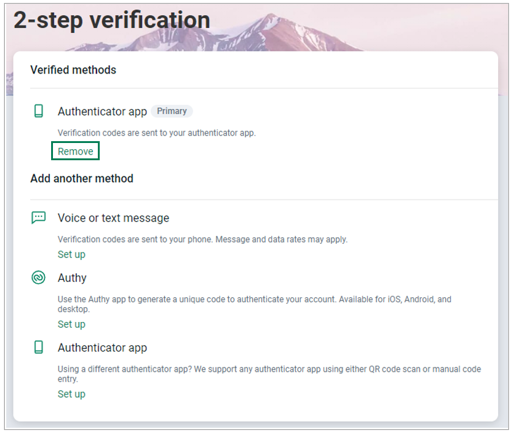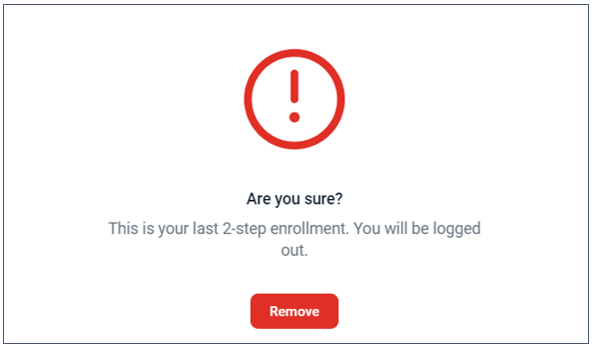Two-Factor Authentication
Overview
Two-factor authentication is a security feature that helps safeguard your account information.
After entering your username and password, you will be prompted to set up 2-step verification. Click Get Started.
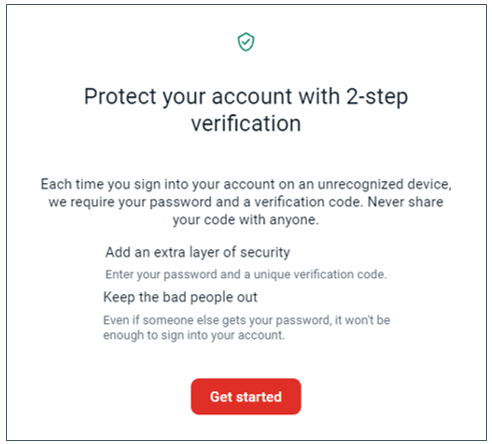
To implement 2-step verification, select one of the following verification methods:
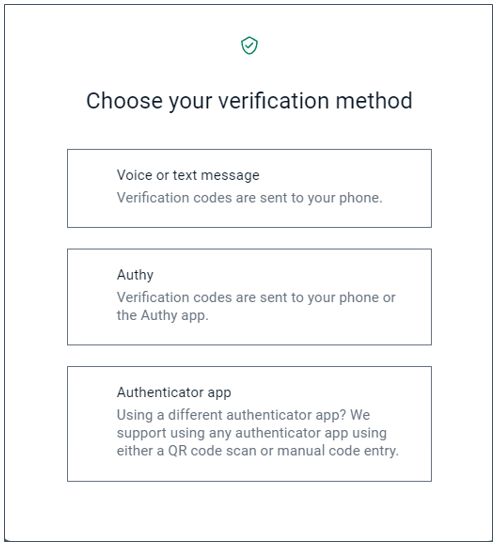
Note: The Voice or Text Message option requires a U.S. phone number. Users with international phone numbers must use the Authy App (or another Authenticator App that is compatible with international phone numbers) as their verification method.
{beginAccordion}
Voice or Text Message
Verification codes are sent to your phone using the number you provide.
Select Voice or Text Message. Enter the phone number you wish to receive a unique verification code when you sign in, to confirm that it’s you. Then select whether you would like to receive your code by text message or by phone call.
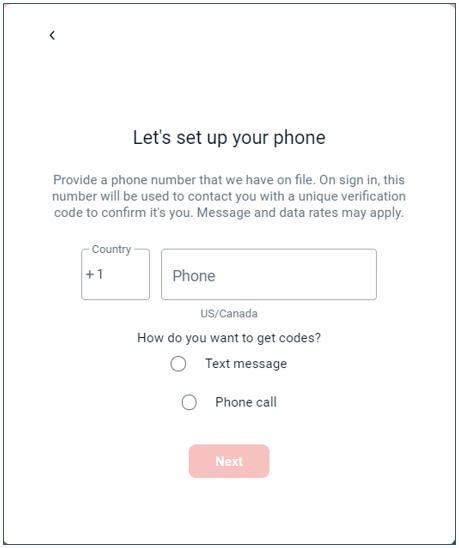
Confirm your phone number by entering the verification code sent to you by phone or text message.
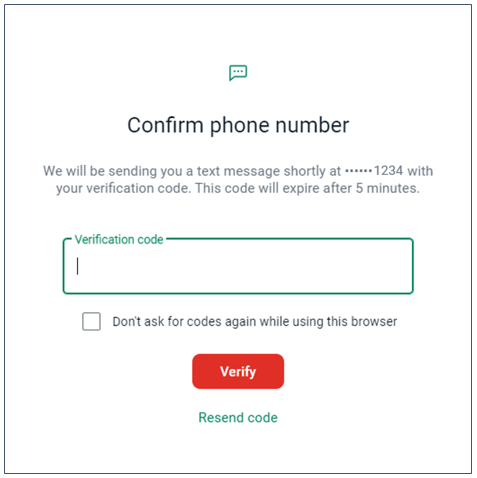
Authenticator App
We support using authenticator apps using either a QR code scan or manual code entry to receive your verification code.
If you are using a different authenticator app, you will select Authenticator App.
From your Authenticator App, you will add a new account.
We will be showing the steps to setup the VIP Access App in this guide. No enrollment required, simply download the
VIP Access App.
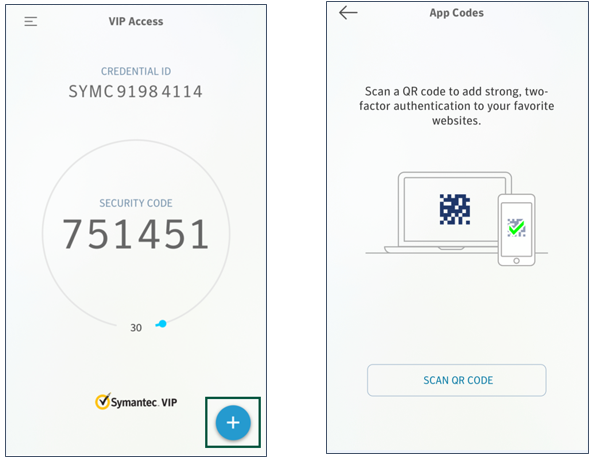
Select Scan QR Code from your Authenticator App or enter the code manually.
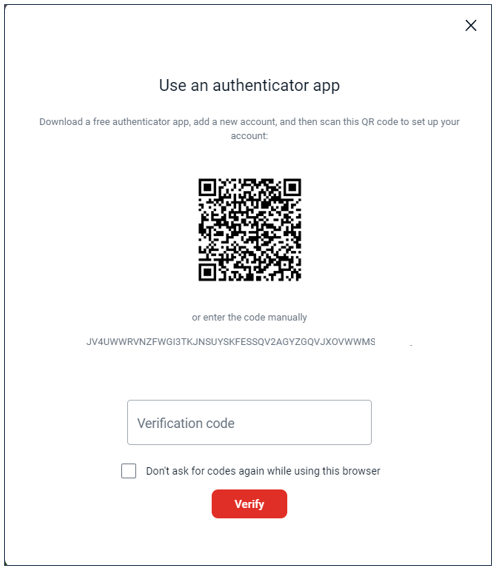
Enter the verification code from your Authenticator App.
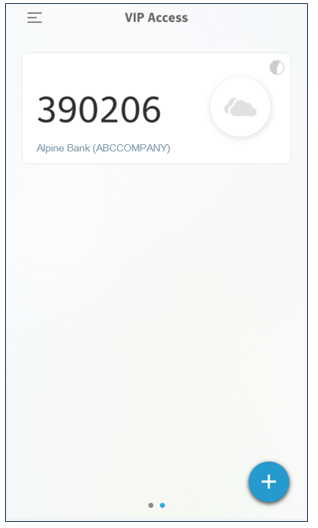
Going forward, you will be able to use your Authenticator App to sign in to your account.
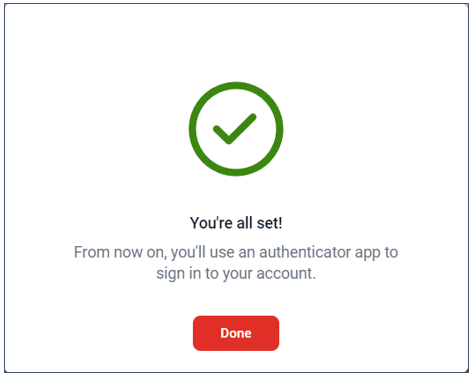
Resetting Two-Factor Authentication
If you have already setup your two-factor authentication, you are able to reset your enrollment.
While you are logged in to either your online banking or mobile app, select My Profile (or your preferred name, if applicable) from the menu. Click Settings.
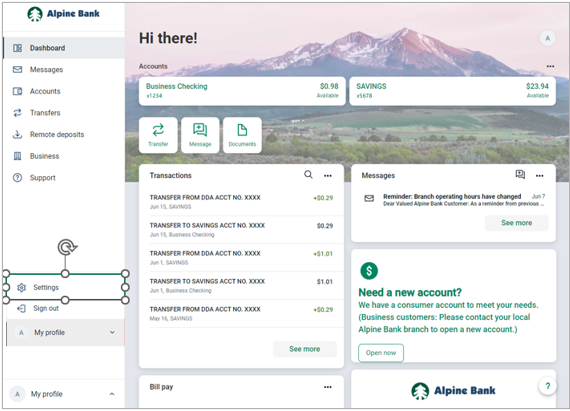
Select Security, then under Two-factor authentication, click Edit Settings.
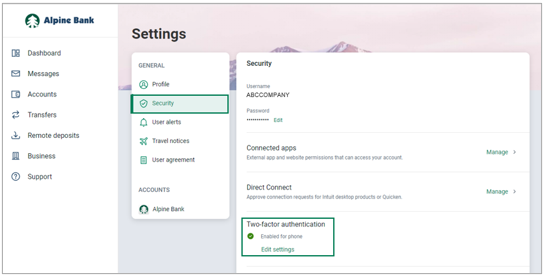
Confirm your password, then under Verification Methods, click Remove. From here, you may also add another verification method.
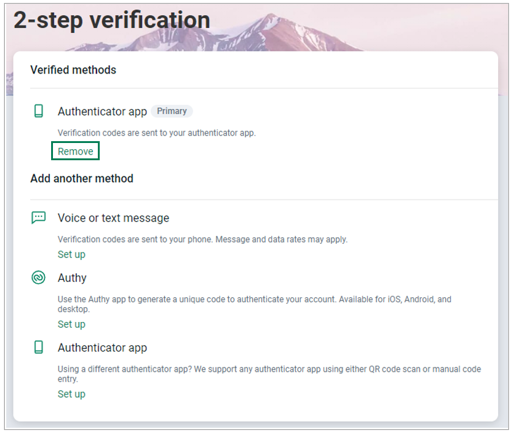
Click Remove to confirm that you would like to remove your 2-step enrollment. You will be logged out.