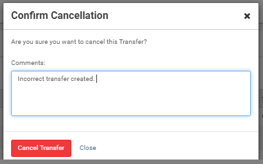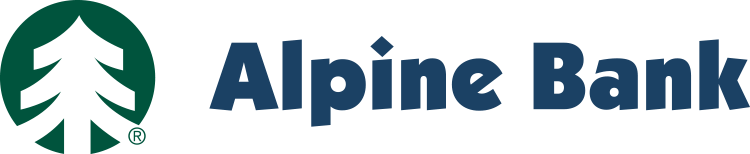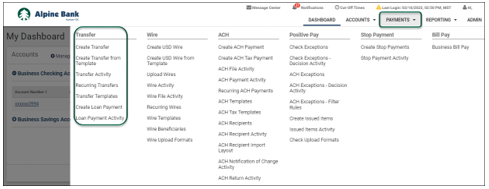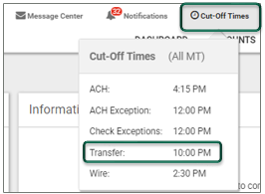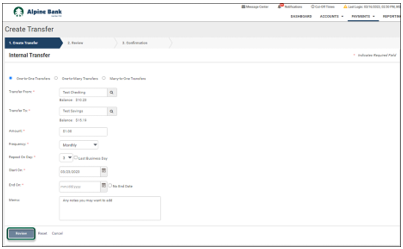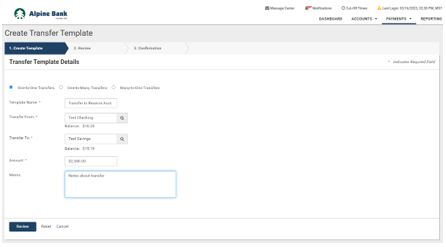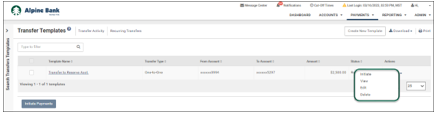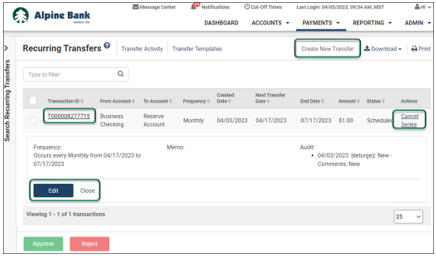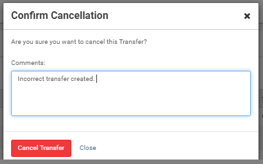Resources
{beginAccordion}
Online Banking Guides
{openTab}
{endAccordion}
Customer Support
Commercial Banking Support
(833) 325-7902
Transfers
Make transfers between your Alpine Bank accounts, set up recurring transfers, create transfer templates and make loan payments through your Treasury Management online banking login.
Transfer functions detailed throughout this user guide are located within the Transfer menu options under the PAYMENTS dropdown.
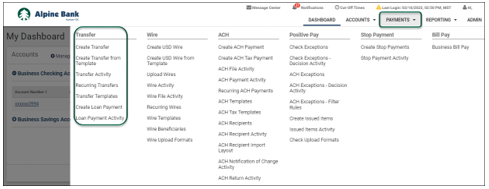
Cut off times are located within the Cut-Off Times menu option.
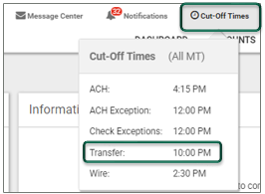
{beginAccordion}
CREATE A TRANSFER
From the PAYMENTS dropdown, select Create Transfer from the Transfer menu options.
- Complete all required fields (*) within the Internal Transfer form, then select Review.
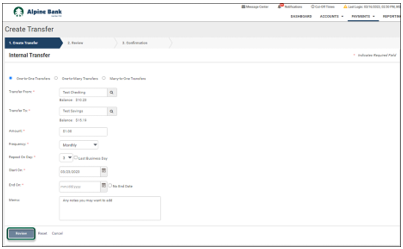
NOTE: Information included in the Memo is for your reference only and will not be included in the transfer details.
- Carefully review the transfer information, then select Confirm.
CREATE A TRANSFER TEMPLATE
From the PAYMENTS dropdown, select Transfer Templates from the Transfer menu options.
- Click Create New Template and complete all required fields (*) within the Internal Transfer form, then select Review.
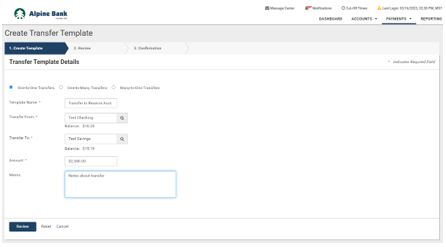
NOTE: Information included in the Memo is for your reference only and will not be included in the transfer details.
- Carefully review the information, then click Confirm.
CREATE A TRANSFER FROM A TEMPLATE
- From the PAYMENTS dropdown, select Create Transfer from Template under the Transfer menu options.
- Select the transfer template that you would like to initiate by placing a checkmark next to the Template Name. Then click Initiate Payments.
- Carefully review the details of the transfer and, if correct, click Review and then click Confirm.
- You may also Initiate, View, Edit, or Delete the template from the Actions dropdown menu to the right of the transfer template.
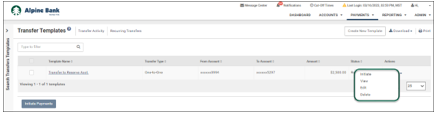
RECURRING TRANSFERS
- From the PAYMENTS dropdown, select Recurring Transfers from the Transfer menu options.
- To view the details of an established recurring transfer, click on the Transaction ID. To edit the series, select Edit.
- To cancel the recurring transfer series, select Cancel Series from the Actions column.
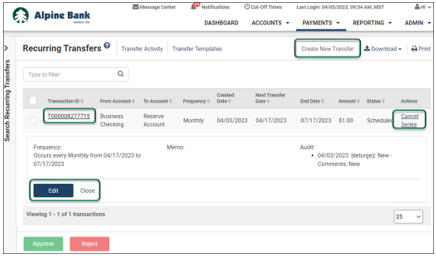
- You may also create a new recurring transfer by clicking Create New Transfer.
CANCEL A TRANSFER
- To delete a scheduled transfer, select Transfer Activity from the menu options under Transfer within the Payments dropdown.
- Input your transfer search criteria and click Search to find your transfer.
- Click Cancel Transfer next to the transfer that you would like to delete, or place checkmarks next to multiple transfers to delete a series of transfers.
- Input a Comment, if desired, then click Cancel Transfer.