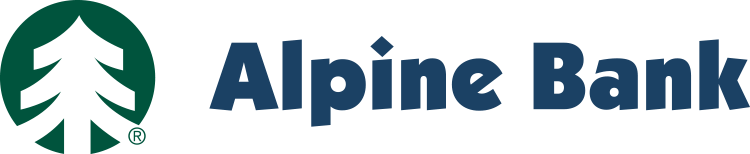If you use Intuit desktop applications such as QuickBooks or Quicken, the new security feature will allow you to authorize specific connections between your Intuit desktop app and your accounts, while adding two-factor authentication to your account. When the security feature is enabled, your connection from the above-referenced applications will no longer connect, and you must follow the steps on this webpage to reestablish the connection.
*NOTE: This only applies to users who are using the desktop application and does not apply to online products such as QuickBooks Online.
- Connect your bank account by setting up a bank feed in the Intuit® or Quicken® application.
- Find the option to set up a bank feed in the application.
- Find Alpine Bank, enter your online banking credentials in the application and follow all the steps provided.
NOTE: This action initiates the session for your application. This initial connection fails with a generic error message. The error is expected, and you may continue to the next step.
- Authorize the connection in your Alpine Bank online banking. NOTE: This must be through a browser and cannot be completed using the Alpine Mobile App.
-
- Log in through https://www.alpinebank.com.
- Click on your name, located in the bottom left corner of the screen.
- Select Settings then Security.
- In the Direct Connect section, select Manage.
- A list of applications with attempted connections to your account will appear.
- Click on the most recent connection attempted in the Intuit® or Quicken® application, then select Approve.
TIP: Multiple connections could be listed; look for the most recent.
- Finish the process in the Intuit® or Quicken® application.
- Repeat the actions a and b under Step 1 to add your Alpine Bank account again and complete the connection.
- When the list of bank accounts appears, you must either select an existing account or create a new option for an account you wish to connect.